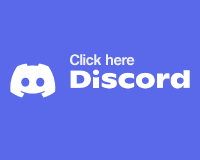Adding Nodes to Your bitFlowers Wallet
Note: Before you start, make sure your wallet is turned off.
Follow these steps to configure your wallet for bitFlowers:
Locate Your Configuration File:
- If you're using Windows, open any folder and type the following in the address bar:
%appdata% - Look for the "bitFlowers" directory within the displayed folder.
- For example:
C:\Users\YourUsername\AppData\Roaming\bitFlowers
Create or Edit the Configuration File:
- If you already have a "bitFlowers.conf" file, open it.
- If not, create a new text file and name it "bitFlowers.conf".
Configuration Settings:
Copy and paste the following lines into the "bitFlowers.conf" file. Make sure to change the RPC user and password to your own values.
printtoconsole=1 upnp=1 addnode=cc1.asuscomm.com addnode=p1.crypto-city.com addnode=p2.crypto-city.com addnode=p3.crypto-city.com addnode=p4.crypto-city.com addnode=p5.crypto-city.com addnode=p6.crypto-city.com addnode=p7.crypto-city.com addnode=p8.crypto-city.com addnode=p9.crypto-city.com addnode=p10.crypto-city.com addnode=p11.crypto-city.com addnode=p12.crypto-city.com addnode=p13.crypto-city.com addnode=p14.crypto-city.com addnode=p15.crypto-city.com
Save and Close:
- Save the "bitFlowers.conf" file after making the changes.
- Close the file.
Download the Configuration File:
If you prefer, you can download the bitFlowers.conf file here.
That's it! Your bitFlowers wallet is now configured with the updated node information.
After completing these steps, remember to turn on your wallet and enjoy using it.
If you encounter any difficulties or have questions, feel free to seek assistance from the bitFlowers community or support channels.
People also like
Exchanges (Dead)
12
Likes
Coins
Coins